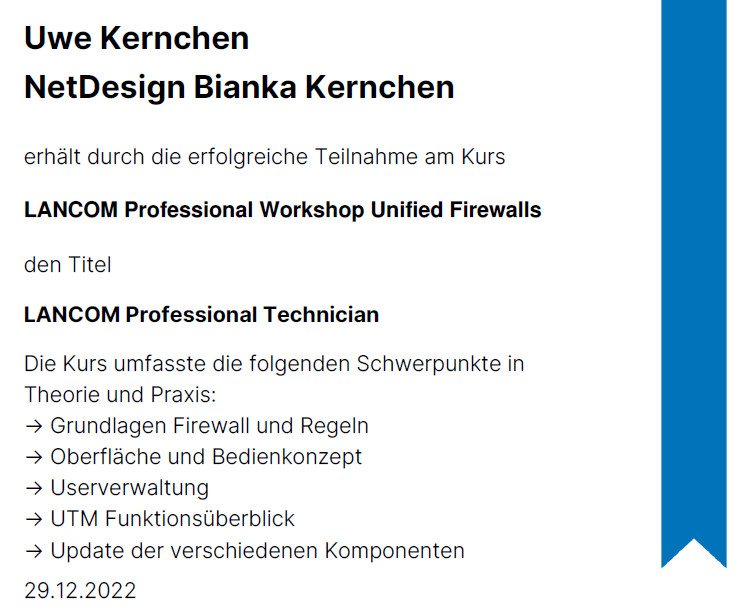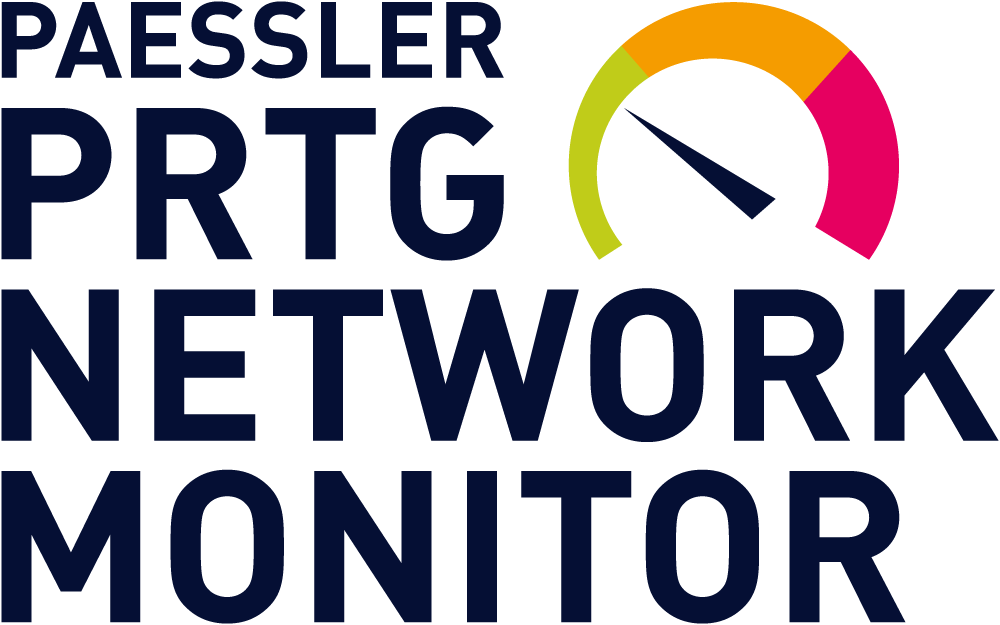Software
Kopierprogramme (FAQ)
Windows Explorer: GUI. Das dümmste aller Kopier-Tools.
- bricht bei Fehler ab.
- ist extrem langsam.
- Ordnernamen bekommen das neue Datum.
XCopy: CMD. Boardmittel. Praktisch und schnell.
+ kann Berechtigungen und Dateidatum kopieren.
- Ordnernamen bekommen das neue Datum.
Robocopy: CMD. seit Windows 7 Boardmittel. Sehr leistungsstark.
+ Copy, Move, Sync
- Ordnernamen mit Original-Datum kopieren: ab Robocopy 26 mit /DCOPY:T
Bsp: robocopy \\Servername\e$\it\ e:\it\ /E /COPYALL /DCOPY:DAT
Fastcopy: CMD/GUI. Schnell und sehr leistungsstark. 32-/64-bit, Portable-Version
+ kann Timestamps korrekt setzen.
+ Copy (+Compare), Move, Sync
+ kopiert ACLs, Junktions und Symlinks nach Benutzerwunsch.
• Hasleo Backup Suite (Win, komplett free)
- System-Backup (Disks, Partitions, Files), Klonen/Partition ändern, Partitionen sichern mit bootfähigem WinPE
- Klonen/Wiederherstellen/Konvertieren von MBR -> GPT oder GPT -> MBR
- PC und Server-OS
- volle UEFI-Unterstützung
- auch USB-Laufwerke
siehe:
https://www.deskmodder.de/blog/2021/12/09/hasleo-backup-suite-system-backup-klonen-daten-sichern-mit-bootfaehigem-winpe-und-das-kostenlos/
• Macrium Reflect Free: IMAGE Copy, Empfehlung von CHIP.
- Disk Cloning (Free Edition ohne Partitionänderung), VSS, UEFI, GPT-Support
- incl. Rescue Media Builder
- Virtualisieren von Macrium Backup Images
Free Edition ohne:
- Delta Backups
- Server OS Backup
- USB-Copy
- Backup/Restore Files & Folders
30-Day Trial Editions, Jahresversion in CT-Notfall Windows
Free-Version ist eingestellt
• DriveImage R-Drive: - 30 Tage Testversion
- Backup, Partition Manager, Cloning (Umzug auf größere HD, Umzug HD-> SSD)
- auch NVMe, SD-Cards
- Plattformen: Windows, Linux, Mac
• R-Linux: kostenlose Widerherstellungstools für Linux
• Clonezilla für Debian oder Ubuntu
mit bootbarem Live-System
• ISO aus CD erstellen, CD-Recording
mit InfraRecorder (Windows)
• Ubuntu auf neues System umziehen: https://wiki.ubuntuusers.de/Ubuntu_umziehen/
• Syncthing - quelloffene Synchronisation
- synchronisiert (TLS verschlüsselt) in beide oder in eine Richtung
- geeignet für LAN oder WAN
- intgerierte Versionsverwaltung
- verfügbar für viele Plattformen (Windows, Linux, Android, MacOS, Raspi4, u.a. auch für NAS von QNAP und Synology)
- per Browser auf Port 8384 konfigurierbar
P-2-P Prinzip (kein direkter Zugriff) und Versionsverwaltung schützen vor EMOTET und Co.
System-Backup, Harddisk wechseln, Backup Betriebssystem
- cfdisk /dev/sda - userfriendly Partitionierungstool (fdisk) - für alte kleine MBR Disk oder USB
- gdisk /dev/sda - Partition Editor für GPT-Disks (Befehlszeile)
- cgdisk /dev/sda - Partition Editor auch für nicht gemountete GPT-Disks, konvertiert None-GPT in GPT
- dmesg -Tw - zeigt präzise HD Datenstrom
- history - zeigt die letzten Befehle der BASH
- ls -althr /dev/disk/by-id/ - listet alle HDs im System
- lsblk - Übersicht physische und logische Harddisks
- df - zeigt Pools, Auslastung, Mountpoints
- lshw - listet Hardware ( | more) (apt install lshw)
- lshw - class disk - listet physische Disks mit logischem Name, Seriennummer
- mail - zeigt die System-Mails, die nicht zugestellt werden konnten aus der Datei /home/<user>/mbox
- mount - zeigt alle Mounts
Zusatztools, (apt install) - iftop - Netzwerkdurchsatz + Ziele
- net-tools - netstat u.a.
- iotop - - zeigt I/O von jedem Prozess
- ethtool - zeigt Details der Netzwerkkarten
- mc - wie Norton Commander
Proxmox - proxmox-boot-tool status - zeigt Boot-HDs und installierte PVE-Versionen
- proxmox-boot-tool clean - entfernt veraltete Booteinträge
- pveversion - zeigt Proxmox Version incl. Kernel
- qm list - zeigt alle VMs + Größe und Status
- qm start <VmId> - startet VM
- qm stop <VmId> - stoppt VM
- qm unlock <VmId> - entsperrt VM
Proxmox Backup Server - proxmox-backup-manager datastore list - listet die Datastores des PBE
Firewall, Netzwerk - ip a - zeigt alle Netzwerkobjekte
- service pve-firewall status - zeigt Firewall Status
- service pve-firewall stop - stoppt Firewall
ZFS - zfs get written - prüfe Snapshots
- zfs set com.sun:auto-snapshot=true rpool/data/<vmshortname> - aktiviere Autosnapshot für VM
- zfs set com.sun:auto-snapshot=false rpool/repl - schaltet Autosnapshot für rpool/repl ab
- sgdisk /dev/sda -R /dev/sdb - klont Partitionstabelle (alle Partitionen) von sda auf sdb (Partitionen sind aber noch leer)
- sgdisk -G /dev/sdb - neue HD bekommt eine neue GUID
- zpool iostat -v 2 - zeigt alle I/O-Aktionen auf Disk
- zpool import - zeigt alle importierbaren ZFS-Pools
- zpool status - zeigt RAID-Status
- zpool get autottrim - zeigt Autotrim-Status
- zpool set autotrim=on rpool - aktiviert Autotrim
- zpool history - zeigt ZFS - Befehlsverlauf (Snapshots usw)
- zfs list - zeigt Pools mit Größe, Mountpoints, online/degraded
ZFS wird in Pools (example) und Datasets (example/data) organisiert.
Ein Dataset ist ein ZFS-Dateisystem, Volume, Schnappschüsse oder Klone.
* zpool create example /dev/da0 - erstellt Pool auf einer HD (beliebige RAID möglich)
* zfs create example/data - erstellt Dataset
Das Dataset kann separat gemountet werden und hat Eigenschaften wie Kompression, Snapshot, Speicher-Kopien, NFS-/SMB-Freigabe usw.
* zfs set mountpoint=/data example/data - setze Mountpoint für Dataset (Test mit mount oder df)
Datasets können umbenannt und in andere Datasets verschoben werden (zfs rename mypool/usr/mydataset mypool/var/newname).
Ein Volume ist ein spezieller Typ von Dataset. Sie werden nicht ins Dateisystem eingehangen, sondern stellen ein Blockgerät dar.
Das erlaubt es, das Volume für beliebige andere Dateisysteme zu verwenden, die Festplatten einer virtuellen Maschine bereitzustellen oder über Protokolle wie iSCSI oder HAST exportiert zu werden.
Pools sollten regelmäßig mit (zpool scrub data) auf Fehler überprüft/korrigiert werden.
Die RAID Mirror Größe wird durch die Kapazität des kleinsten Laufwerkes bestimmt. Wird die kleinste Platte durch ein größeres Laufwerk ersetzt, vergrößert sich der Pool beim resilver-Prozess.
Mehr dazu: https://docs.freebsd.org/de/books/handbook/zfs/
- Wichtige Verzeichnisse und Dateien:
- /etc/ - Verzeichnis enthält alle wesentlichen Konfig-Files des Proxmox -> sichern! (Datenbank, nur bei laufendem Proxmox verfügbar)
- /etc/passwd - Liste aller eingerichteten Benutzer (Sicherheitsmonitoring!)
- /etc/profile - Profileinstellungen zum Hinterlegen von LogIn-Shell-Scripten (Setup AT)
- /etc/cron.d/pve-conf-backup - Cron-Jobs, Backup
- /etc/cron.hourly/ - stündliche Cron-Jobs
- /etc/cron.hourly/zfs-auto-snapshot - vor kritischen Installationen immer Snapshot erstellen per SSH auf PVE für alle VM
- /etc/network/interfaces - Netzwerkeinstellungen
- /etc/network/interfaces.d - Netzwerke und IP-Adressen des Proxmox
- /etc/pve/ - alle Maschinenkonfigurationen (Datenbank! Backup in /rpool/pveconf/)
- /etc/pve/storage.cfg - HD-Pools, Storage des Proxmox
- /etc/pve/firewall/cluster.fw - Einstellungen der FireWall (Setup AT)
- /etc/pve/openvz/qemu-server/<vmid>.conf - Einstellungsdatei der einzelnen VMs
- /etc/pve/lxe/<vmid>.conf - Einstellungsdatei des einzelnen Containers
- /etc/pve/quemu-server/101.conf - Konfig der VM 101
- /root/.ssh - known_hosts - sollte sich nicht verändern ohne Zutun (bei Login mit sudo Umweg: /home/<user>/.ssh) (Sicherheitsmonitoring!)
- /root/.ssh - authorized_keys - Liste aller erlaubten SSH-Keys (Sicherheitsmonitoring!)
- /rpool/data/ - Storage 'local-zfs', alle VMs, jede VM bekommt (2) eigene Mountpoints unter /rpool/data/
- /rpool/data/vm-100-disk-0 - VM 100 BIOS/Boot
- /rpool/data/vm-100-disk-1 - VM 100 Daten (Volume mit typisch 3 Partitionen)
- /rpool/pveconf - Konfig -Backup (von /etc/pve/)
- /rpool/pveconf/.zfs/snapshot/ - alle Snapshots der /pve/ Konfigurationen
- /rpool/pveconf/etc/pve/ - SSH-Keys, storage.cfg (Datastore)
- /rpool/repl/... - Replikate
- /rpool/repl/data - Replikat von rpool/data
Proxmox-Storages: - System-HD (/dev/sda) 3 Partitions:
- /dev/sda1 - Legacy BIOS Boot (1MB)
- /dev/sda2 - EFI Boot-System (512MB)
- /dev/sda3 - ZFS/Proxmox-RAID 'rpool' (Rest bzw. Setup:HDSize)
- rpool - /dev/sda3
- local - Proxmox-Installation, ISOs, Templates
/rpool/var-lib-vz/ - /var/lib/vz/
dir: local path /var/lib/vz content iso,vztmpl,backup - local-zfs (oder local-lvm) - rpool/data - Speicher für die VMs (16k -Blöcke!), Thin-Prov (Disk-Image, Container)
# default image store on LVM based installation lvmthin: local-lvm thinpool data vgname pve content rootdir,images # default image store on ZFS based installation zfspool: local-zfs pool rpool/data sparse content images,rootdir
ggf. weitere Storages: - schneller NVME-Cache (->Hochlastige VM optimieren, kein Autosnapshot) (/rpool/swap)
- Backup-Storage lokal (kein Autosnapshot) oder remote (SMB/NFS/iSCSI)
- HDD-Storage
- Shares im Hypervisor sind immer für die VMs da (Backup, VMs usw.).
Gemeinsamer Storage für alle VM muß über SMB/NFS/iSCSI-Shares angebunden werden. VMs können nicht direkt auf Speicher des Hosts zugreifen.
1.Lösung: LXC als SMB-Share
2.Lösung: SMB-Share mit Samba direkt auf Proxmox-Host - interne Speicherkonfig steht in /etc/pve/storage.cfg
SMB-Share (hdpool1) mit Samba direkt auf Proxmox-Host - apt-get install nfs-kernel-server rpcbind - Dienste installieren, aktivieren, starten
(https://www.number13.de/zfs-dateisystem-mit-nfs-oder-samba-smb-freigeben/) - zfs set sharenfs='rw,no_root_squash,insecure' hdpool1 - Datenpool frei geben
- apt-get install samba - Samba installieren, Freigabe und Berechtgungen einrichten
chmod 2775 /hdpool1 - Berechtigung setzen
(https://computingforgeeks.com/how-to-configure-samba-share-on-debian/) - nano /etc/samba/smb.conf - Abschnitt für Freigabe(n) einfügen
[daten1] comment = HD-Pool path = /hdpool1/daten1 writable = yes guest ok = no valid users = @smbshare force create mode = 770 force directory mode = 770 inherit permissions = yes
Test mit 'testparm' - smbclient '\\localhost\hdpool1' -U sambauser - Test vom eigenen Host
- ggf. Firewall für Samba öffnen
Default ZFS RAID-Pool: - /rpool/ROOT/
- /rpool/data/ -- alle VMs
- /rpool/ROOT/pve-1 -- Proxmox System
Speichertypen
(https://pve.proxmox.com/wiki/Storage)
- File Level based Storage
- erlaubt vollen Zugriff auf das darunter liegende Filesystem
- flexibler, erlaubt jeden Content type - Block Level Storage
- geeignet für große RAW Files (keine ISOs, Backups..)
Links:
Linux Basics (FAQ)
Distributionen
- Fedora Workstation
- schön, neu, für experimentierfreudige Nutzer
- extrem reduzierte Gnome Shell, nicht Windows-ähnlich
- Virtualisierungssoftware "Boxen" vorinstalliert, beispielsweise für Windows-VM
- moderne Wayland Architektur
- Updates und Store: Gnome Software
- integriert nur patentfreie Software, das erschwert Installation von Codecs, Grafiktreibern usw.
- eine der führenden Distributionen, Hauptsponsor ist Red Hat
- halbjährlich neue Version mit 9 Monaten Support
- verschiedene Editions für Server, Workstation, IoT, Cloud usw. - Linux Mint
- einfach, pragmatisch, Windows-ähnlich
- stabil, wartungsarm - Ubuntu
- kommerzeiller Hersteller Canonical
- LTS-Versionen alle 2 Jahre, 5 Jahre oder mehr Support
- setzt vorrangig auf proprietäre 'Snap' Paketverteilung
- Gnome Desktop unter Wayland
- RDP Zugriff standardmäßig
- geht inzwischen so viele Sonderwege, dass es oft nicht mehr empfohlen wird - ct Distibutionen Auswahlhilfe
Softwareverteilung, Softwarekatalog
- FlatHub/FlatPak
- Flathub ist distributionsübergreifender Standardkatalog (ausser Ubuntu)
- enthält Open-Source-Apps und proprietäre Anwendungen wie Discord, Zoom, Spotify
- verteilt immer die aktuellste Version unabhängig von der Linux-Distribution
- jede Runtime enthält alle benötigten Bibliotheken
- Apps sind gekapselt und haben im Idealfall keinen direkten Zugriff auf System oder andere Apps (Sandboxing)
- Berechtigungen werden bei der Installation festgelegt (mit App Flatseal können die Berechtigungen manuell angepasst werden)
- neue und alte Versionen kollidieren nicht
- doppelte Ressourcen werden nur einmal gespeichert (Deduplication), trotzdem ressourcenhungrig und etwas langsamer beim Start - AppImage
- alternatives, distributionsübergreifendes Format, nicht so verbreitet wie FlatHub
- Images enthalten alle benötigten Bibliotheken und können ohne Installation gestartet werden (Ausführen erlauben)
- es können mehrere Versionen des selben Programmes "installiert" sein
- keine automatische Integration in das System
- keine automatischen Updates - Snap
- proprietärer, kommerzieller App-Store von Canonical
- Default für Ubuntu, nutzbar für viele andere Distributionen
- verwaltet von Dienst snapd, Kommandozeilenbefehl snap
- technisch vergleichbar mit AppImage oder FlatPak
- es können mehrere Versionen des selben Programmes installiert sein
- gespeichert in /var/lib/snapd/snaps
- Sandbox/Berechtigungen werden mit AppArmor verwaltet - RPM
- klassisches Paketformat von Fedora - klassische DEB Paketverwaltung
- oft für Server verwendet, Zugriff über Repositories der jeweiligen Distribution - fremde Paketquellen (PPA)
- klassisches Repository der jeweiligen Software - ausführbare Binärdatei
- letzte zu wählende Installationsmethode
- keine automatischen Updates
Terminal / Shell / Konsole öffnen mit [STRG] + [ALT] + [T]
Konsole als ROOT dauerhaft öffnen: sudo -i
ROOT-Konsole wieder verlassen: exit
Nur ein Administrator kann 'sudo' ausführen.
User "root" hat unter Ubuntu per Default kein Passwort.
Interaktive Anmeldung als root ist nicht empfohlen.
User (mit Home) erstellen: sudo useradd -m uwe
Passwort festlegen: sudo passwd uwe
User wechseln: su uwe
Falls root ein Passwort hat, zu root wechseln: su (ohne root)
Befehl als 'root' ausführen: sudo touch /etc/test
Befehl als 'benutzer' ausführen: sudo benutzer touch /etc/test (ergibt Fehler)
Konsolenkommandos
Systemupdate
sudo apt(-get) update
sudo apt(-get) upgrade
sudo reboot
sudo apt(-get) -y dist-upgrade
sudo apt(-get) -F install - repariert beschädigte Pakete
sudo pro config set apt_news=false (Werbung für Ubuntu Pro deaktivieren)
sudo do-release-upgrade - Release-Upgrade
Systembereinigung
sudo apt-get autoremove - entfernt veraltete Kernel und Hilfspakete
sudo apt-get autoclean - entfernt veraltete DEB-Dateien aus der Paketquelle /var/cache/apt/archives/
sudo apt-get clean - entfernt alle DEB-Dateien aus der Paketquelle /var/cache/apt/archives/
Allgemein
ls - wie dir,
ls -sh (zeigt Liste),
ls -l (Langform mit Berechtigungen, Anzahl Dateien im Verzeichnis, 1=Datei, Besitzer, Gruppe, Bytes, Datum, Name),
ls -a (zeigt auch versteckte Files)
lsb_release -a - zeigt Ubuntu Version
man -k <Stichwort> - zeigt alle Befehle zu einem Stichwort
nano (dateiname> - Editor (Kopieren: ALT-6, Einfügen: Strg-U)
pwd - zeigt aktuellen Datei-Pfad
ps -edaf -> listet laufende Prozesse mit ihrer ID
kill (ID) -> beendet Prozess mit ID siehe ps .edaf
top - zeigt Taskmanager (CPU, Speicher, Prozesse)
whoami - zeigt aktuellen Benutzer
tail -f /var/log/*.log - zeigt alle System-Logs
tail -f /var/log/syslog - zeigt Syslog live
crontab -l - listet alle Cronjobs des Benutzers auf
Netzwerk
ifconfig - (wie Windows IPCONFIG) zeigt Namen der Netzwerkkarten und IP-Parameter (apt install net-tools)
ip add - (wie IPConfig)
hostname -I - zeigt nur IP (mit Boardmitteln)
ping [webseite.com]
nslookup [webseite.com]
curl -v [webseite.com] - gibt http-Inhalt und Zertifikat zurück
tcpdump -i eth0 port 443 - gibt Datendump aller Verbindungen von Netzwerkkaqrte und Port (apt install tcpdump)
tcpdump -i eth0 - zeigt allen Traffic auf eth0
sudo nano /etc/netplan/00-installer-config.yaml - IP-Adresse konfigurieren mit Netplan per Terminal
sudo nano /etc/netplan/01-netcfg.yaml (Verzeichis nicht sichtbar!)
Festplatte
df -h - zeigt freien Speicherplatz der Festplatte (disk free)
du -shc * - zeigt alle Verzeichnisgrößen im aktuellen Verzeichnis incl. Summe
lsblk - listet alle Datenträger und Block Storages auf
gparted - Partition Editor, GUI, auch aus Live-System
cd -L <Verzeichnis> - Wechsel in logisches Verzeichnis (Standard)
cd -P <Verzeichnis> - Wechsel in physisches Verzeichnis (Bsp: cd -P /bin, cd -P /home)
cp [Optionen] Quelle Ziel - copy
mv [Optionen] Quelle Ziel - move
rm -r * - löscht aktuelles Verzeichnis incl. Unterverzeichnisse (recursiv)
find / -iname "datei.log" - sucht Datei (groß oder klein geschrieben) in allen Verzeichnissen
Partiton vergrößern:
- physische HD vergrößern
- lsblk - listet aktuelle Struktur
- growpart /dev/sda 3 - (mit Leerzeichen) vergrößert das angegebene Vol. auf die freie Größe (growpart installieren)
- resize2fs -p /dev/sda3 - (ohne Leerzeichen) Dateisystem anpassen
siehe Linux Filesystem
Dateiberechtigungen
cut -d: -f1 /etc/passwd - alle User im System anzeigen
cat /etc/group - alle Gruppen anzeigenid {Benutzer} - zeigt alle Gruppen eines Benutzers
Ubuntu: Standardmäßig hat ein User im eigenen Home-Verzeichnis Vollzugriff und in anderen User-Verzeichnissen Lesezugriff.
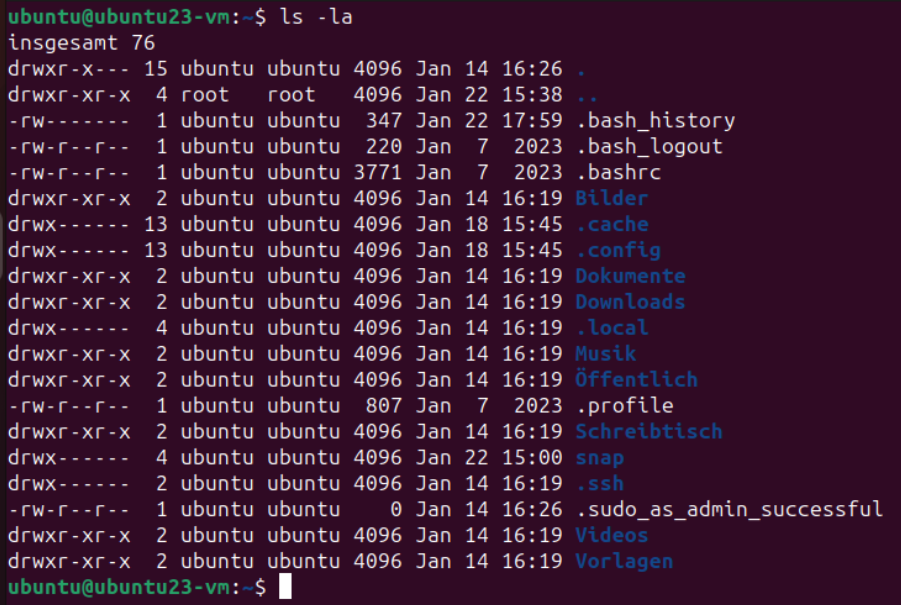
Zeichen: Directory (d) oder Datei (-)
2.-4. Zeichen: rwx - User (u)
5.-7. Zeichen: rwx - Group (g)
8.-10. Zeichen: rwx - Other (o)
• rwx - read / write / execute-search
Execute bei Ordnern bedeutet: Recht zum Ordner öffnen
• Berchtigung ändern: chmod u=rwx, g=rw, o=r testfile.txt
oder: read=4, write=2, execute=1 -> alle Rechte= 7
ergibt: chmod 754 testfile.txt
• Benutzer + Gruppe ändern:
chown -R www-data:www-data /var/www/wordpress
(weist dem /wordpress -Verzeichnis recursiv(-R) den Besitzer + Gruppe "www-data" zu)
Dateimanager Nautilus mit Root-Rechten nutzen: nautilus-admin installieren
sudo apt-get install nautilus-admin
Nach Neustart gibt es "Als Systemverwalter ausführen" im Kontextmenue.
Terminal-Dateimanager MC (Midnight Commander, ähnlich Norton Commander)
apt install mc - Aufruf mit 'mc' im Terminal
(System)festplatte verschlüsseln
1) Systemverschlüsselung mit Cryptsetup/Luks:
- geht nur, wenn kein Multi-Boot mit anderem OS verwendet wird
- nicht geeignet für Server, die unbeaufsichtigt starten (Passworteingabe erforderlich)
- Systempasswort, ist für alle User gleich
• beim Installationsvorgang: Festplatte löschen und Ubuntu installieren -> Erweiterte Funktionen zur Verschlüsselung der Festplatte
• LVM verwenden
• neue Installation verschlüsseln -> "Sicherheitsschlüssel" wird bei jedem Start verlangt
2) ab Ubuntu 23.10: experimentelle TPM-Unterstützung
• beim Installationsvorgang: Festplatte löschen und Ubuntu installieren -> Erweiterte Funktionen -> Enable Hardware-Backed Full Disk Encryption
• Schlüssel wird im TPM abgelegt und muß nicht bei jedem Boot eingegeben werden (wie Bitlocker)
3) Cryptsetup installieren, HD nachträglich verschlüsseln
• im Festplattenmanager können nun beliebige Festplatten oder USB-Stick verschlüsselt neu formatiert werden
• Schlüssel kann im System-Schlüsselbund/Brieftasche gespeichert werden
SSH-Zugriff aktivieren
• ggf. feste IP einrichten
• sudo systemctl status ssh - läuft SSH?
• sudo apt install openssh-server -> SSH (Server) installieren
• sudo systemctl status ssh -> wie oben, Status überprüfen, hilfreich bei Anmeldefehlern
• sudo systemctl enable ssh -> Dienststart automatisch
• sudo systemctl start ssh -> Dienst manuell starten
• sudo ufw allow ssh -> Firewall für SSh öffnen
• sudo nano /etc/ssh/sshd_config -> sshd_config anpassen
- (LoginGraceTime 200)
- PermitRootLogin yes - erlaube Root-Login
- StrictModes yes
- Port xyz - ggf. eigenen Port definieren
• /etc/init.d/ssh restart -> Dienst neu starten
SSH-Zugriff:
• ssh root@192.168.178.50 (Windows oder Linux)
Linux merkt sich die Fingerprints jeder SSH-Verbindung.
Befindet sich unter einer schon bekannten IP ein neues, unbekanntes Gerät, schlägt die SSH-Verbindung fehl!
Abhilfe: Verzeichnis .ssh enthält 'known_hosts'. In dieser Datei Eintrag mit der o.g. IP-Adresse löschen.
Ubuntu remote bedienen:
Einstellungen -> Freigabe -> Bildschirmfreigabe aktivieren, VNC-Protokoll aktivieren, Fernsteuerung erlauben
Damit die Remote Anmeldung ohne Bestätigung vom Ubuntu-Desktop funktioniert, diese Einstellung ändern.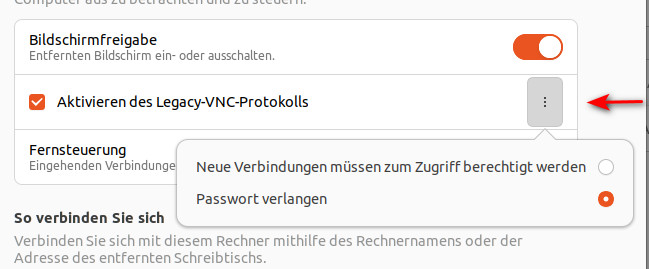
Achtung! Ubuntu legt für die RDP-Verbindung ein eigenes Passwort fest!
Bug in Ubuntiu 20: das Kennwort ändert sich bei jeder Anmeldung.
Lösung:
XRDP installieren.
apt update apt install xrdp
apt install xorgxrdp
sudo systemctl start xrdp // Start und Eable XRDP-Service sudo systemctl enable xrdp systemctl status xrdp // Check Status sudo ufw allow from any to any port 3389 proto tcp // open Port in Firewall
Wichtig: Die RDP-Anmeldung funktioniert nur, wenn der Nutzer lokal abgemeldet ist!
Teamviewer Host in Shell installieren
- wget https://download.teamviewer.com/download/linux/teamviewer_amd64.deb
- sudo apt install ./teamviewer_amd64. deb
- teamviewer info
- teamviewer passwd xxxgeheimxxx
- teamviewer setup
Verzeichnisstruktur
- bin - Binärdateien, Programme
- dev - Devices (Tastatur, Maus, Festplatte)
- etc - Konfigurationsdateien
- home - vergl. "Users" unter Windows
- lib - Codebibliotheken, die sich andere Programme teilen
- sbin - Systemdateien
- tmp - Temporäre Dateien
- usr - Programmtools und Bibliotheken
- var - vom System verwendete Dateien
E-Mail / SendMail
Ubuntu hat per Default keinen Mailserver / MTA (Mail Transfer Agent) installiert.
• Unix E-Mail Postausgang Warteschlange: /var/spool/mqueue oder /var/mqueue
• Unix E-Mail Posteingang: /var/spool/mail/ (eine Datei je E-Mail)
- Nullmailer (am Beispiel CheckMK) Benachrichtigungen mit CheckMK 1.6 via E-Mail versenden - YouTube
Log: /var/log/mail.log - SSMTP zum Senden per SMTP Einfache sendmail Konfiguration auf UBUNTU | Gloski Consulting
- SendMail Verwendung und allgemeine Konfiguration von Sendmail unter Linux (linux-praxis.de)
Config: /etc/sendmail.cf
Shortcut erstellen (Programm, Webseite o.a.)
Ubuntu / Snap Installed Pakete
- /var/lib/snapd/desktop/applications/ - enthält die Verknüpfungen aller Snap installierten Pakete (*.desktop)
- /usr/share/applications/ - sonstige Verknüpfungen (*.desktop)
- copy & paste auf Desktop
- Rechtsklick: Start erlauben
- fertig
Ubuntu manuell
- "Name.desktop" Datei auf User-Schreibtisch erstellen
(nano Name.desktop) - Bsp: WEB-Link
[Desktop Entry]
Version=1.0
Name=Testlink Google
Type= Application
Exec=firefox https://www.google.com/search?q=uwe-kernchen.de&ie=UTF-8
Icon=text-html
(oder) Icon=/snap/firefox/current/default256.png - Bsp: Programm
[Desktop Entry] Version=x.y Name=ProgramName Comment=This is my comment Exec=/home/alex/Documents/exec.sh Icon=/home/alex/Pictures/icon.png Terminal=false Type=Application Categories=Utility;Application;
- Dateieigenschaften: Ausführen als Programm (chmod 755)
- Rechtsklick auf Verknüpfung: "Start erlauben"
- Wenn alles passt, wird der Link mit dem im Desktop Entry definierten Name angezeigt, nicht mit "Name.desktop".
- Chrome kann mit "Speichere als Shortcut" selber *.desktop Datei unter "Anwendungen" erstellen
- Lösung2 (Meta Refresh):
- erstelle Name.html auf User-Desktop
- Inhalt:
<html> <head> <meta http-equiv="refresh" content="0; url=https://askubuntu.com" /> </head> <body> </body> </html>
Sonstiges
Firefox neu installieren:apt-get install --reinstall firefox firefox-locale-de
SMB-Freigabe mounten
• CIFS Dateisystem installieren:sudo apt-get install cifs-utils
• Mount-Verzeichnis (mnt/smb-mountpoint) mit MKDIR anlegen)
• Windows CIFS-Freigabe mounten:mount -t cifs -o user=MeinLinuxUser //192.168.1.10/Freigabe /mnt/smb-mountpoint
• Verzeichnis dauerhaft mounten: sudo nano /MyUser/.smbcredentials - NAS Userdaten hinterlegen
username=maxmuster
password=geheimes-Passwort
domain=workgroupsudo nano /etc/fstab - Mount-Zeile in fstab eintragen//10.20.20.110/pool/smb-freigabe /mnt/smb-mountpoint cifs uid=DeinLinuxNutzername,gid=DeinLinuxNutzername,rw,user,credentials=/home/DeinLinuxNutzername/.smbcredentials 0 0
Quelle: https://homelabtopia.com/smb-share-mounten-linux/
Samba installieren für Windows Zugriffsudo apt-get install samba
Zugriff auf Windows Freigaben im Dateimanager:smb://[IP-Adresse]
Ubuntu Recovery
- beim Booten SHIFT oder ESC drücken führt zum GRUB Boot-Menue, "Erweiterete Optionen" wählen
(Systemübersicht mit HD-Nutzung, Pakete reparieren, Dateisystem prüfen, Root Shell) - Quellen: https://wiki.ubuntuusers.de/Recovery-Modus/
Multiboot Linux-Windows erzeugt falsche Uhrzeit
• Lösung1: Windows Zeit auf "TimeZoneIsUniversal" setzen "HKEY_LOCAL_MACHINE\SYSTEM\CurrentControlSet\Control\TimeZoneInformation", DWORD (32-Bit) Name „RealTimeIsUniversal“ - Wert= 1
• Lösung2: Linux Zeit auf "Lokale Zeit" setzen,
im Terminal: sudo timedatectl set-local-rtc 1 --adjust-system-clock
Systemzeit in Hardware-Uhr übertragen: sudo hwclock -w
Server sicher machen, wichtige Befehle: CT 13/2016 S. 124ff.
- Prozessliste: ps ax | grep -v " \[.*\]"
- Verbindungsliste von außen: lsof -i 4 -n
- Liste aller geöffneten Dateien: lsof +L1
- System Syslog: /var/log/syslog
Siehe auch:
- Ubunutu Pro Werbung ausschalten
- Linux administrieren
- Linux Bash Script
- Linux Software für Desktop
- Links: ct.de/ynhu
Software, die nicht fehlen sollte:
Browser:
- Firefox Browser und Thunderbird Mailclient
- Chrome Browser kann ohne Zusatzsoftware URL-Verknüpfungen auf dem Desktop erstellen
Office-Suiten:
- Libre Office - meist vorinstalliert, OpenSource, leistungsstark
- OnlyOffice - OpenSource, sehr moderne Suite, kein Datenbank-Modul
Grafik:
- Grafik siehe auch "Grafikprogramme" (Gimp, Inkscape)
- GwenView oder gThumb - Bildbetrachter und Fotogalerie
gThumb: (sudo apt install gthumb)
Videobearbeitung:
- OpenShot - OpenSource, nichtlineare Video-Bearbeitungs-Software für die Betriebssysteme Windows, macOS und Linux
unbegrenzt viele Spuren, Blender 3.3 kompatibel - Freetube - Abspielen/Download von Youtube-Videos
Audio:
- Audacity - universeller Audio-Editor
- Ardor - professionelle Mehrspur Audio-/Midi-Workstation ab 1 USD
PlugIns: AudioUnit, LV2, VST (v2 & v3) and LADSPA formats. FX plugins. Software instruments. MIDI processors. Automate any parameters. - Clementine - Audio-CDs rippen
- VLC Mediaplayer
- Kodi Mediacenter - openSource Mediacenter, viele Decoder und PlugIns
Sonstige:
- ClamAV - Virenscanner für E-Mail u.a.
- Okular (im Softwarestore) - universeller Documentviewer, PDF, ePub, Bildformate
- K3B - Brennen von CD-ROMs & Audio-CD's
- Turbo-Print - kostenpflichtig, aber Druckertreiber mit großem Funktionsumfang
5 Wege zur Softwareinstallation: https://www.tutonaut.de/5-wege-zur-softwareinstallation-unter-linux/
Update von Win7/8 auf Win10: Der Key aus Windows 7 oder 8 wird in einen Windows-10-Schlüssel umgewandelt und zusammen mit einer Hardware-ID auf Microsoft-Servern gespeichert. Für Neuinstallation nutzt man wieder den Win7/8 Key.
Seit 2024 kann man kein Windows 10/11 mehr mit Windows 7/8 -Keys lizenzieren, wenn die nicht vorher schon in Win10-Keys umgewandelt wurden.
Tools zum Keys auslesen:
• "Windows Product Key Viewer" - (free) liest nur Windows Keys aus
• "The Ultimate PID Checker"
• "Magical JellyBean Keyfinder" - (free) liest Windows-, Office- Produktkeys usw. aus (CT Notfall Windows 2022)
• "Recover Keys" (ab 29 USD), unterstützt 3000+ Programme, u.a. Photoshop CS 2-6, Windows BIOS-Keys...
BIOS-Keys kann man für eine VM nutzen, wenn man den Host nicht mit der Lizenz betreibt.
BIOS-Keys auslesen:
- Windows: ct Keyfinder (auch Win11 24H2)
- Windows: wmic path softwarelicensingservice get OA3xOriginalProductKey
(ab Win11 / 24H2 ist wmic deaktiviert und dieser Befehl funktioniert nicht.)
https://www.deskmodder.de/blog/2024/01/27/wmci-unter-windows-11-weiterhin-nutzen-aktuell-dev-version/ - Linux/Proxmox: strings /sys/firmware/acpi/tables/MSDM
Windows 7 Key per Registry auslesen:
"HKEY_LOCAL_MACHINE\SOFTWARE\Microsoft\Windows\CurrentVersion\Installer\UserData\"
Suchen nach "ProductID", dort steht (u.a.) der Product-Key von Windows 7.
VM Converter (FAQ)
VMWare Converter 6.3 (01/2023)
VMWare Converter 6.2 (12/2017)
Kann auf folgenden Plattformen installiert werden:
- Windows Vista SP2 (32-bit and 64-bit)
- Windows Server 2008 SP2 (32-bit and 64-bit)
- Windows 7 (32-bit and 64-bit)
- Windows Server 2008 R2 (64-bit)
- Windows 8 (32-bit and 64-bit)
- Windows Server 2012 (64-bit)
- Windows 8.1 (32-bit and 64-bit)
- Windows Server 2012 R2 (64-bit)
- Windows 10 (32-bit and 64-bit)
- Windows Server 2016 (64-bit)
Unterstützt folgende Quellen:
- Windows Vista SP2 (32-bit and 64-bit)
- Windows Server 2008 SP2 (32-bit and 64-bit)
- Windows 7 (32-bit and 64-bit)
- Windows Server 2008 R2 (64-bit)
- Windows 8 (32-bit and 64-bit)
- Windows Server 2012 (64-bit)
- Windows 8.1 (32-bit and 64-bit)
- Windows Server 2012 R2 (64-bit)
- Windows 10 (32-bit and 64-bit)
- Windows Server 2016 (64-bit)
- CentOS 6.x (32-bit and 64-bit)
- CentOS 7.0, 7.1, 7.2, 7.3, 7.4, 7.5 (64-bit)
- Red Hat Enterprise Linux 4.x (32-bit and 64-bit)
- Red Hat Enterprise Linux 5.x (32-bit and 64-bit)
- Red Hat Enterprise Linux 6.x (32-bit and 64-bit)
- Red Hat Enterprise Linux 7.0, 7.1, 7.2, 7.3, 7.4, 7.5 (64-bit)
- SUSE Linux Enterprise Server 10.x (32-bit and 64-bit)
- SUSE Linux Enterprise Server 11.x (32-bit and 64-bit)
- Ubuntu 12.04 LTS (32-bit and 64-bit)
- Ubuntu 14.04 LTS (32-bit and 64-bit)
- Ubuntu 16.04 LTS (32-bit and 64-bit)
VMWare Converter 5.2 (07/2014)
Kann auf folgenden Plattwormen installiert werden:
- Windows XP Professional SP3(32-bit and 64-bit)
- Windows Server 2003 R2 SP2 (32-bit and 64-bit)
- Windows Vista SP2(32-bit and 64-bit)
- Windows Server 2008 SP2 (32-bit and 64-bit)
- Windows Server 2008 R2 (64-bit)
- Windows 7 (32-bit and 64-bit)
- Windows 8 (32-bit and 64-bit)
- Windows Server 2012 (64-bit)
Unterstützt folgende Quellsysteme:
- Windows XP Professional SP3 (32-bit and 64-bit)
- Windows Server 2003 R2 SP2 (32-bit and 64-bit)
- Windows Vista SP2 (32-bit and 64-bit)
- Windows Server 2008 SP2 (32-bit and 64-bit)
- Windows Server 2008 R2 (64-bit)
- Windows 7 (32-bit and 64-bit)
- Windows 8 (32-bit and 64-bit)
- Windows Server 2012 (64-bit)
- Red Hat Enterprise Linux 3.x (32-bit and 64-bit)
- Red Hat Enterprise Linux 4.x (32-bit and 64-bit)
- Red Hat Enterprise Linux 5.x (32-bit and 64-bit)
- Red Hat Enterprise Linux 6.x (32-bit and 64-bit)
- SUSE Linux Enterprise Server 9.x (32-bit and 64-bit)
- SUSE Linux Enterprise Server 10.x (32-bit and 64-bit)
- SUSE Linux Enterprise Server 11.x (32-bit and 64-bit)
- Ubuntu 10.04 LTS (32-bit and 64-bit)
- Ubuntu 12.x (32-bit and 64-bit)
- Ubuntu 13.04 (32-bit and 64-bit)
- Ubuntu 13.10 (32-bit and 64-bit)
- VMware Desktop products
- Workstation 7.x, 8.x, 9.x, and 10.x
- Fusion 3.x, 4.x, 5.x, and 6.x
- Player 3.x, 4.x, 5.x, and 6.x
- VMware vCenter virtual machines
- vSphere 5.5
- vSphere 5.1
- vSphere 5.0
- vSphere 4.1
- vSphere 4.0
- Third-party backup images and virtual machines
- Acronis True Image Echo 9.1 and 9.5, and Acronis True Image Home 10 and 11 (.tib)
- Symantec Backup Exec System Recovery (formerly LiveState Recovery) 6.5, 7.0, 8.0, and 8.5, and LiveState Recovery 3.0 and 6.0 (.sv2i format only)
- Norton Ghost version 10.0, 12.0, and 14.0 (.sv2i format only)
- Parallels Desktop 2.5, 3.0, and 4.0 (.pvs and .hdd). Compressed disks are not supported
- Parallels Workstation 2.x (.pvs). Compressed disks are not supported. Parallels Virtuozzo Containers are not supported.
- StorageCraft ShadowProtect Desktop, ShadowProtect Server, ShadowProtect Small Business Server (SBS), ShadowProtect IT Edition, versions 2.0, 2.5, 3.0, 3.1, and 3.2 (.spf)
- The Microsoft VHD format for the following sources:
- Microsoft Virtual PC 2004 and Microsoft Virtual PC 2007 (.vmc)
- Microsoft Virtual Server 2005 and 2005 R2 (.vmc)
Je nach Quellsystem kann Converter 5 in folgende Zielsystem übertragen:
- VMware vCenter virtual machines
- ESX 4.0 and 4.1
- ESXi 4.0, 4.1, 5.0, 5.1, and 5.5
- vCenter Server 4.0, 4.1, 5.0, 5.1, and 5.5
- VMware Desktop virtual machines
- VMware Workstation 7.x, 8.x, 9.x, and 10.x
- VMware Player 3.x, 4.x, 5.x, and 6.x
- VMware Fusion 3.x, 4.x, 5.x, and 6.x
Quelle: vmware.com/support
VMWare Converter 4.3 (08/2010)
Unterstützt neu:
- Windows 7 als Quelle
- Server 2008 als Quelle
- vSphere 4.1 als Quelle und Ziel
Nicht mehr unterstützt:
- Windows 2000
- Windows NT
- OVF-Format
Kann auf folgenden Plattformen installiert werden:
- Windows XP Professional (32-Bit und 64-Bit)
- Windows Server 2003 SP2, R2 (32-Bit und 64-Bit)
- Windows Vista (32-Bit und 64-Bit)
- Windows Server 2008 (32-Bit und 64-Bit)
- Windows Server 2008 R2 (64-Bit)
- Windows 7 (32-Bit und 64-Bit)
Unterstützt folgende Quellen:
• Physische Maschinen mit folgenden Systemen:
- Windows XP Professional (32-Bit und 64-Bit)
- Windows Server 2003 SP2, R2 (32-Bit und 64-Bit)
- Windows Vista SP1 (32-Bit und 64-Bit)
- Windows Server 2008 SP2 (32-Bit und 64-Bit)
- Windows Server 2008 R2 (64-Bit)
- Windows 7 (32-Bit und 64-Bit)
- Red Hat Enterprise Linux 2.1 (32-Bit)
- Red Hat Enterprise Linux 3.0 (32-Bit und 64-Bit)
- Red Hat Enterprise Linux 4.0 (32-Bit und 64-Bit)
- Red Hat Enterprise Linux 5.0 (32-Bit und 64-Bit)
- Red Hat Linux Advanced Server 2.1 (32-Bit)
- SUSE Linux Enterprise Server 8.0
- SuSE Linux Enterprise Server 9.0 (32-Bit und 64-Bit)
- SuSE Linux Enterprise Server 10.0 (32-Bit und 64-Bit)
- SuSE Linux Enterprise Server 11.0 (32-Bit und 64-Bit)
- Ubuntu 5.x
- Ubuntu 6.x
- Ubuntu 7.x (32-Bit und 64-Bit)
- Ubuntu 8.x (32-Bit und 64-Bit)
- Ubuntu 9.x (32-Bit und 64-Bit)
- Ubuntu 10.04 (32-Bit und 64-Bit)
- VMware Desktop-Produkte
- Workstation 5.x, 6.x und 7.x
- Fusion 2.x und 3.x
- Player 2.x und 3.x
- Server 2.x
- Virtuelle VMware vCenter-Maschinen
- vSphere 4.1
- vSphere 4.0
- ESX 3.0
- ESXi 3.5 Installable und Embedded
- ESX Server 2.5.x (wenn VirtualCenter 2.5 oder höher ESX Server verwaltet)
- vCenter Server 2.5
- Sicherungs-Images und virtuelle Maschinen von Drittanbietern
- Microsoft Virtual PC 2004 und Microsoft Virtual PC 2007
- Microsoft Virtual Server 2005 und Microsoft Virtual Server 2005 R2
- Virtuelle Hyper-V Server-Maschinen, auf denen Windows-Gastbetriebssysteme ausgeführt werden
- Virtuelle Hyper-V Server-Maschinen, auf denen Linux-Gastbetriebssysteme ausgeführt werden
- Acronis True Image Echo 9.1, 9.5 und Acronis True Image 10.0, 11.0 (Home-Produkt)
- Symantec Backup Exec System Recovery (ehemals LiveState Recovery) 6.5, 7.0, 8.0 und 8.5, LiveState Recovery 3.0 und 6.0 (nur .sv2i-Dateien)
- Norton Ghost Version 10.0, 11.0, 12.0, 13.0 und 14.0 (nur .sv2i-Dateien)
- Parallels Desktop 2.5, 3.0 und 4.0
- StorageCraft ShadowProtect 2.0, 2.5, 3.0, 3.1 und 3.2
Je nach ausgewählter Quelle kann Converter 4.3 in die folgenden Ziele konvertieren:
- Virtuelle VMware vCenter-Maschinen
- ESX/ESXi 3.x, 4.0 und 4.1
- vCenter Server 2.5, 4.0 und 4.1
- Virtuelle VMware Desktop-Maschinen
- VMware Workstation 5.x, 6.x und 7.x
- VMware Player 1.x, 2.x und 3.x
- VMware Server 1.x und 2.x
- VMware Fusion 1.x, 2.x und 3.x
Quelle: vmware.com/de/support/
Siehe passende VMWare Tools für Windows XP, Server 2003 u.a.
Physisches Windows XP konvertieren in ESXi 7.0
1. VMWare Converter 5 auf WinXP installieren
2. Physischen PC konvertieren in VM Workstation 10
3. VMWare Converter 6 auf aktuellem PC inst.
4. VM Workstation 10 - Datei konvertieren in ESXi 7.0
5. VMWare Tools 9 als ISO mounten und inst. (VMWare 5.5 Paket)
Sysinternals Disk2VHD
Robuster, einfacher Konverter physische Disk -> VHDX
- "disk2vhd.exe" auf dem zu konvertierenden PC starten (Windows)
- ggf. hardwarespezifische Treiber und Guest-Tools deinstallieren, Snapshots entfernen
- "Use VHDX" und "Use Volume Shadow Copy" wählen
- Zielspeicherort auf anderer HD wählen
- bei Bootsystemen auch die zugehörigen "System Reserved" Laufwerke wählen
- Create
- Image auf Zielhost kopieren
- neue VM erstellen, VHD einbinden
PC nach Proxmox konvertieren:
Import von ESXi, vSAN, OVF, VMDK..
https://pve.proxmox.com/wiki/Migrate_to_Proxmox_VE#Automatic_Import_of_Full_VM
ioBroker (FAQ)
Installation:
- OS: Ubuntu LTS inst.
- IP konfigurieren
- CURL installieren: sudo apt install curl
- NodeJS inst: curl -sLf https://deb.nodesource.com/setup_16.x | sudo -E bash -
sudo apt-get install -y nodejs (nicht mehr erforderlich, danke für den Hinweis) - IOBroker mit Curl installieren: curl -sLf https://iobroker.net/install.sh | bash -
- IOBroker starten mit http://[ip-adresse]:8081
- Auge: Discovery Adapter, Netzwerkscan
Aktualisieren:
- sudo apt-get update && sudo apt-get dist-upgrade
- iobroker update
- iobroker upgrade
- iobroker stop && iobroker fix - -> ioBroker Installationsfixer
- iob nodejs-update - Node.js Update
ioBroker CLI Kommandos: https://iobroker.readthedocs.io/de/latest/basics/cli.html?highlight=json
Backup bzw. Programm umziehen mit Backitup
• Backitup Adapter auf alter und neuer Installation installieren
• History Datenpfad konfigurieren: /opt/iobroker/iobroker-data/history
• je nach Installation min. ioBroker und History Backup auswählen und auf altem und neuem PC einmal ausführen
• /opt/iobroker/backups/ - aktuellstes Backup auf neuen PC an gleiche Stelle übertragen
• auf neuem PC Backup (lokal) wiederherstellen (dauert eine Weile)
• im Idealfall gleiche IP wie Quellgerät nutzen
• alle Instanzen starten
Der Umzug ist fertig.
• Backup: NAS oder Cloud konfigurieren
Grundsätzliches
- Variablen sind temporär im Speicher. Sie lassen sich nur im selben Script nutzen.
- Datenpunkte liegen im Objektbaum und können übergreifend genutzt werden. Sie bleiben auch beim ioBroker-Neustart erhalten.
Eigene User-Datenpunkte liegen in bzw. unter "0_userdata/0/".
Zu Datenpunkten lassen sich Einheit, Min., Max und Steps definieren. - Werte werden vom Programm im Normalfall ohne Bestätigung (bestaetigt=false) gesetzt. (rot)
Das Gerät erkennt am unbestätigten Wert, dass es eine Aktion ausführen soll
Nach der Aktion bestätigt das Gerät den Wert. (grün)
Blockly:
* Adapter steuern: "steuere ID..." (setzt Ack=fasle)
* Datenpunkt aktualisieren: "aktualisiere ID.." - Datenpunkt JSON: hifreich ist JSON Online-Viewer
VIS Objekte in andere Views kopieren
• funktioniert nicht über das GUI-Menue, dann werden die Objekte immer in der Quell-View eingefügt
• mit Strg-C / Strg-V funktioniert es korrekt
Berechnungen mit Bindings in VIS
HTML-Widget: Datenpunkt einer Variable zuweisen, dann rechnen.
(Der Editor zeigt die Ergebnisse nicht an, erst der View.){var1:fronius.1.meter.2.PowerReal_P_Sum;var1/1000} kW
math.Runden mit (2) Nachkommastellen: {wert:Eigene.0.Timer;parseInt(wert).toFixed(2)}
Wenn-Dann Abfrage:{wert:Eigene.0.Binding; wert > 5 ? "der Wert ist größer als 5":""}
Gesetzt oder leer - Abfrage:{wert:Eigene.0.Binding; wert ? "gesetzt" : "leer"}
Wahr-Falsch Abfrage:{wert:Eigene.0.Binding; wert === "true" ? "wahr" : "falsch"}
If-When-Else Abfrage:{wert:Eigene.0.Binding; wert > 5 ? "der Wert ist größer als 5" : "der Wert ist kleiner als 5"}
If-AND-If ELSE Abfrage{wert:Eigene.0.Binding; wert > 5 && wert < 10 ? "der Wert ist größer als 5 oder kleiner als 10":"der Wert liegt nicht im definierten Bereich"}
Farben (rot/grün) bedingungsabhängig setzen
(Bedingung in das Color-Attribut des Widgets setzen){wert:Eigene.0.Binding; wert > 5 ? "#ff0000" : "#00ff00"}
Ausgabe Teilstring (Start, Anzahl){wert:Eigene.0.Binding; wert.substring(0,4)}
Vollständige Liste: https://github.com/ioBroker/ioBroker.vis#bindings-of-objects
Quellen: https://www.machs-smart.de/iobroker-bindings-farben-berechnungen-abfragen/
Arbeiten mit Blockly:
- Scripte werden sofort 1x beim Script-Start ausgeführt -> Start über Trigger
- Funktionen können Logikblöcke zusammen fassen
- steuere schreibt den neuen Wert mit Bestätigt: false
- aktualisiere schreibt den neuen Wert mit Bestätigt: true
1. Ein neuer Workflow wird angestoßen, indem ein Datenpunkt mit Bestätigt = false geschrieben wird
2. Diese Änderung registriert dann ein Adapter, welcher diesen Datenpunkt “überwacht” (subscribe)
3. Der Adapter macht daraufhin seine Arbeit und
4. schreibt danach den Datenpunkt erneut(!!!) / bestätigt den Wert mit einem Update Bestätigt: true - "anerkannt ist" meint dieses "Bestätigt"-Flag:

- Trigger mehrfach aufrufen startet ihn auch mehrfach! Stop Trigger in Schleifen nicht vergessen.
- Adapter reagieren nur auf unbestätigte Änderungen und bestätigen diese.
Bestätigte Reaktion des Adapters abfragen: Objekt= wurde aktualisiert, anerkannt ist= Update - Nicht überwachte eigene Datenpunkte (ohne Adapter) müssen per "Bestätigter Änderung" gesetzt werden.
Eigene Datenpunkte per Script bestätigen: TRIGGER falls Objekt= wurde geändert, anerkannt ist= Befehl, Aktion= Aktualisiere Objekt mit "Wert" mit Verzögerung 1sek.
Quelle: https://haus-automatisierung.com/software/iobroker/2021/02/02/iobroker-steuere-aktualisiere-bestaetigt.html
ALEXA Routine steuert ioBroker
1. Routine in Alexa anlegen, Bedingung: gewünschter Steuer-Text, Aktion benutzerdefiniert: Sprachausgabe "stopp"
2. ioBroker/Blockly Script fragt Datenpunkt "alexa/history/summary" ab (Text der Alexa-Routine) und ggf. noch "alexa/hiostory/name" (Echo Device Name)
Quelle: (statisches) Alexa Kommando ohne Cloud (iobroker.net)
meine Adapter:
- Visualisation (Community Lizenz kostenlos, wird online geprüft)
- Javascript / Blockly - Scripting
- History - Historie-Daten (JSON-basiert, Speicherdauer (1 Jahr), Verzeichnis festlegen)
oder SQL-Protokollierung - (SQL-DB: MySQL, PostgreSQL, MS-SQL oder SQLite3)
für beliebige Datenpunkte im Objektbaum aktivierbar - Flot - zur grafischen Auswertung der History-Daten
- Fronius Inverter (fronius.0, fronius.1) - Solar Wechselrichter + SmartMeter
- Maxx! Cube (maxcube.0) - Heizkörperthermostate
- Midea und Carrier- Dimstal, Nethome klimageräte
- Tuya - WLAN Thermometer, Gosund Steckdosen
- Shelly - Shelly Adapter
- Alexa 2 - Sprachsteuerung
- OpenWeatherMap - Wetterpunkte im Objektbaum, lassen sich prima scripten, mit Windstärke und Richtung
- auch cool: https://www.wetteronline.de/wetter-widget konfigurieren, iFrame Code in manuellen Datenpunkt (Wert) einfügen und per Widget String(unescaped) fertig einbinden
Liste aller Adapter: http://download.iobroker.net/list.html
Nach meinem Empfinden Mist: - XTerm - Shell-Befehle auf dem ioBroker Host (sinnlos: kein iobroker stop o.ä.)
"Datum-Objekt" - gibt Datum + Zeit im UNIX Timestamp-Format in UTC (nicht in aktueller Zeitzone!) in ms aus.
Man kann direkt damit rechnen und vergleichen.
1 Sekunde = 1.000 ms
1 Minute = 60.000 ms
1 Stunde (60 Minuten) = 3.600.000 ms
1 Tag = 86.400.000 ms
Zeitzone beim rechnen beachten!
- Aktuelle Zeit als Datums-Objekt ist UTC
- Konvertierung: Datum und Zeit (aus Datum-Objekt) rechnet um in CET (aktuelle Zeitzone).
Zeit der Sensoren ist oft unklar (nicht benutzen).
(https://haus-automatisierung.com/software/iobroker/2023/10/30/zeitdifferenzen-formatieren-iobroker.html)
- ioBroker Doku: https://www.iobroker.net/#de/documentation
- Erste Schritte mit Blockly: https://forum.iobroker.net/topic/58950/erste-schritte-mit-blockly/2
- IOBroker und Blockly Grundlagen: https://www.smarthome-tricks.de/einfuehrung-und-grundlagen/
- ioBroker Blockly: https://hobbyblogging.de/iobroker-blockly
Tests:
- Dimstal Midea Klimageräte: Adapter: Homebridge Zubehör Manager
- danach erscheint links im Menue ein neuer Menuepunkt "Homebridge" und Objekte: ham/
- Homebridge -> midea-air (https://github.com/hillaliy/homebridge-midea-air)
- besser geht es über Alexa / Smart-Home-Devices
Test2:
Bei der Siemens Logo8 (S7-Adapter) brauchst du nur bei DB was eintragen.
Du kannst Netzwerk Eingänge und Ausgänge in dein Logo-Programm hinzufügen. Die Adresse die du da einstellst musst du bei den DB eintragen
z.b. Netzwerk Eingang 0.0 --> DB0.0 Typ: bool
usw.
Du kannst auch Ausgänge lesen
Q0 --> db1065.0
Q1 --> db1065.1
Typ: bool
Eingänge
E0 --> db1025.0
E1 --> db1025.1
Typ: bool
Analogwerte schreiben und lesen geht auch.
Links:
- ioBroker Forum: Deutsch (iobroker.net)
Windows 11 erschien im Oktober 2021.
Hier finden Sie die Aufstellung aller Desktop-Versionen.
.... mehr
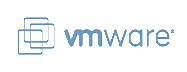
VMWare ist der Spezialist in Sachen Virtualisierung:
Virtuelle Server, Virtuelle Desktops, Konvertierung von physischen in virtuelle Desktops, Lastausgleich und Load Balancing zwischen mehreren Hosts.
» Installation, Einrichtung, Wartung...
.... mehrEine Version 22H1 gab es für Windows 10 nicht.
Um diese Transformation weiter zu forcieren, wird Veeam® zum 1. Juli 2022 den Verkauf von unbefristeten sockelbasierten Lizenzen für alle Editionen der Veeam Availability Suite™, von Veeam Backup & Replication™, Veeam Backup Essentials™ und Veeam ONE™ an Neu- und Bestandskunden einstellen."
²Neukunden können sockelbasierte Lizenzen ausschließlich für die Enterprise Plus Edition der Veeam Availability Suite/von Veeam Backup & Replication, für beliebige Editionen von Veeam Backup Essentials und für Veeam ONE mit Production‑Support erwerben. Bestandskunden können zusätzliche sockelbasierte Lizenzen für ihre jeweilige Edition und ihre Supportoption erwerben.
- Windows 11 IoT Enterprise ist keine LTSC-Version, erhält also nur 36 Monate Support
- Windows 10 LTSC Enterprise 21H2 wird nur noch fünf Jahre Support bekommen
- Windows 10 IoT Enterprise 21H2 wird eine LTSC-Version mit 10 Jahren Support sein
Das Mailarchiv ist verschlüsselt und wird dedupliziert.
Ein umfangreiches Audit-System gewährleistet die gesetzeskonforme Überprüfbarkeit.
Der Zugriff erfolgt über einen eigenen Client, über übliche Mailclients oder per WEB-Browser.
Neben Schnittstellen zu Exchange, G-Mail, Kerio, MDeamon, IceWarp beherrscht das Programm den POP3/IMAP-Abruf und hat für hartnäckige Fälle ein Mail-Gateway dabei. Das Gateway erstellt ein Journaling-Postfach für Office 365, G-Mail oder andere.
Mailstore erlaubt den direkten Zugriff auf die Postfächer der gängigsten Mailclients wie Outlook, Thunderbird oder andere.
Der Zugriff auf einzelne EML-, PST oder MBOX-Dateien ist ebenso möglich.
Mailstore Certified Partner 2018-2020,
- Support für Windows 10 Build 2004 als Gast, Hypervisor oder Server
- Microsoft Exchange 2019 MetaCacheDatabase (MCDB) configurations support
- ReFS integration als Default Backup Repository
Bluetooth 5 wird unterstützt.
|
|